Part 2 is here >> After removing Office license / product keys, now Uninstall Office With The Microsoft Office Uninstall Support Tool (lnotechlibrary.blogspot.com)
Finally; it has been removed already
Part 1: Check the Office License Status
open the Command Prompt as administrator.
Go to see ospp file where is in
- For Office 2016 / 2019:
C:\Program Files\Microsoft Office\Office16( or )C:\Program Files (x86)\Microsoft Office\Office16 - For Office 2013:
C:\Program Files\Microsoft Office\Office15( or )C:\Program Files (x86)\Microsoft Office\Office15
- go to Command Prompt and type
- cd paste it by right click mouse or use Ctrl + V and then press Enter
- type again cscript ospp.vbs /dstatus
See example photo in below.
Part 2: Remove Existing Office Product Key
To remove your Office product key,
- type cscript ospp.vbs /unpkey:last five characters of product key (and then press Enter)
Now, Your Office product key has been uninstalled already.
//When you open one of Microsoft Application such as Word, Excel, PowerPoint, etc,
It will request you with "Enter your product key" see in below photo.
Thank you. I have uploaded my recording video, Please have a look, Subscribe please :-)
Tutorial Video
In this tutorial, I am showing how to do.
Part 1

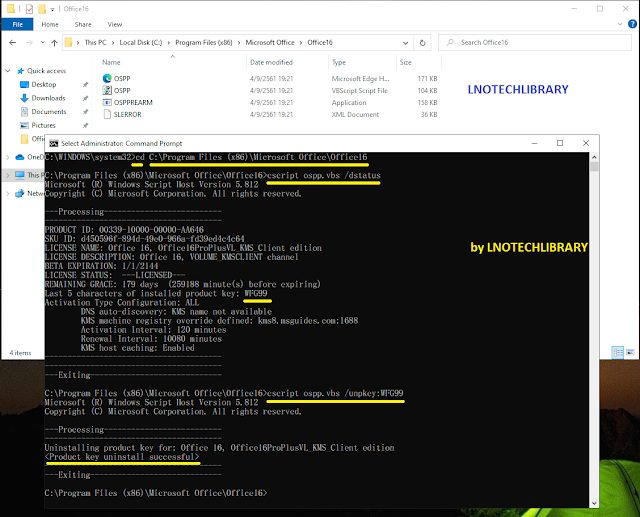




0 Comments