Hi, when you start your blog you get a free subdomain name as example.blogspot.com where as a custom domain name be like example.com. For a custom domain you have to pay a yearly fee. For professional blogging you should use custom domain instead of using a free subdomain. I will give a full New Guide on How to Link Custom Domain on blogger in 2021.
Heading Contents:
- What is Domain
- What is custom domain
- What are the benefits of using custom domain
- Complete guide to setup custom domain on Blogger in 2021
- Adding CNAME record for BLogspot in CUSTOM DOMAIN'S Control Panel
- Setting up a RECORDS for custom domain
- Redirecting blogspot to new custom domain
- What it will do
- Enabling HTTPS on new custom domain
- How to install it - YouTube
WHAT IS DOMAIN
We know every website has an IP address. These IP addresses are very difficult to remember. So to overcome these problems, domains comes into existence. Domains are text-based addresses which are easy to remember and unique. Every website has a unique Domain name so they can use to redirect an IP address of website.
When you create a blog through blogger, the blogger provides you a unique subdomain name like ‘yourblog.blogspot.com’. Here the main domain is ‘blogspot.com’ and the subdomain is ‘yourblog’.
WHAT IS CUSTOM DOMAIN
If you register your own domain name, you will have a custom domain name like ‘yourblog.com’ and ‘yourblog.org’. So it is a custom domain.
WHAT ARE THE BENEFITS OF USING CUSTOM DOMAIN
Most new blogger prefer to use free subdomain. By doing this they are loosing all the advantages which they can take with a custom domain.
There are infinite benefit of using custom domain in your blogger including SEO of your blog. They can be as follows.
- Important for branding.
- Easy to remember.
- Search engine friendly.
- Improves SEO.
- You can create professional email address. And many more.
- In this article I will give you complete guide on how to set up custom domain on blogger.
In this case I have purchased domain name from hostinger. You can buy your custom domain name from godaddy or namecheap also. It doesn’t matter from where you have purchased your domain name. methods are same to set up custom domain name in blogger for all domain registrar. No extra work you have to do for any domain registrar.
COMPLETE GUIDE TO SETUP CUSTOM DOMAIN ON BLOGGER in 2021
First you have to purchase a domain. It will cost around 11-12$ per annum.
I recommend you to purchase domain name with the extension .com, .net instead of .info, .org, .online. You can also consider buying country specific domain if your blogger is for a specific country.
After buying the domain name you have to make changes at two places first you have to add custom domain name to your blogger. When you will try to add the domain name, your blogger will give you two CNAME records which you have to add them in your custom domain’s DNS zone. Let’s see in detail.
ADDING CUSTOM DOMAIN NAME TO YOUR BLOGGER
- Login to your blogger dashboard.
- head over to three lines and click on settings.
- After this click on custom domain under “publishing”.
- After clicking on custom domain a pop up box will open. There you have to write you custom domain name as “www.yourcustomdomai.com” and click on save.
- When you will click on save button you see a savings error like in image below and you will get two CNAME records which you have to add in your custom domain’s DNS zone editor.

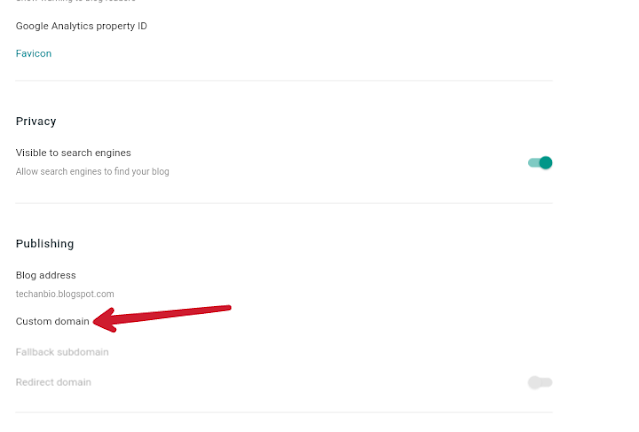
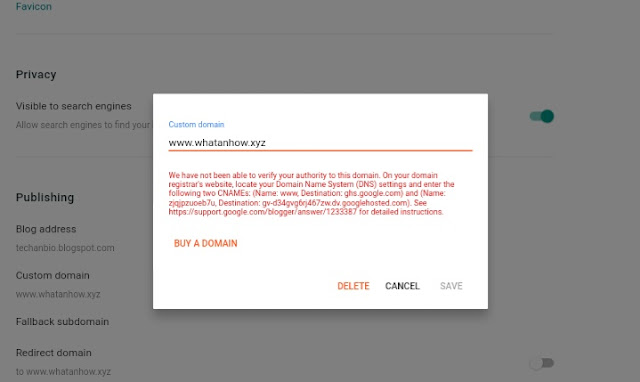
Once you have these two CNAME records then you have to go to your custom domain’s control panel in domain registrar. Let’s see.
ADDING CNAME RECORDS for BLOGSPOT in CUSTOM DOMAIN’S CONTROL PANEL
Login to your custom domain’s account in domain registrar from where you have purchased it like godaddy, namecheap etc. Choose your domain from the list. I’m logging in in my hostinger account because I have purchased my domain from hostinger.
- Now click on manage and you will be on domain management page.
- When you are on domain management page, you will see three option on the upper side of your custom domain.
- lick on “DNS ZONE” and you will be on DNS zone management page. Now you will see CNAME (Alias) in second directory.
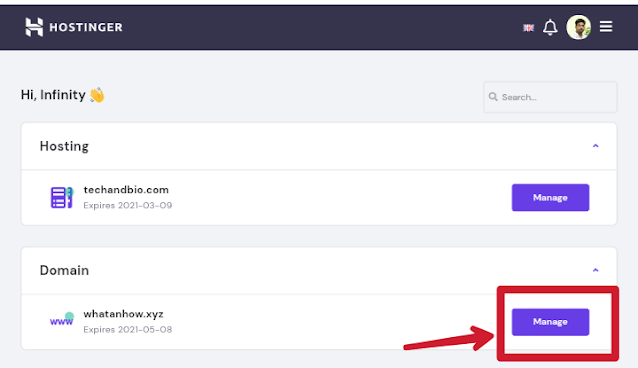
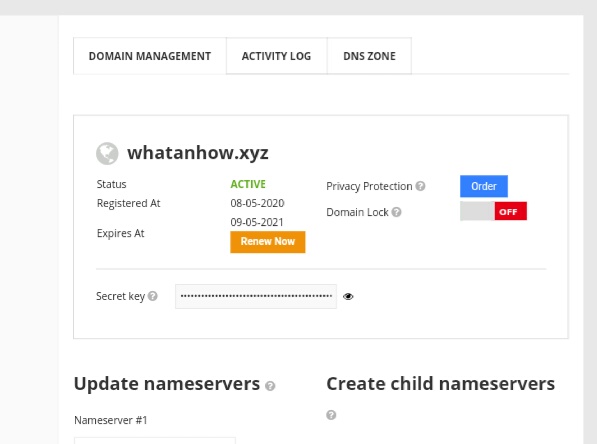

Now we will start adding DNS records one by one.
Note: before adding the records we have to remove an already existed record otherwise it will show an error in saving. This is applicable only for hostinger. See the image.
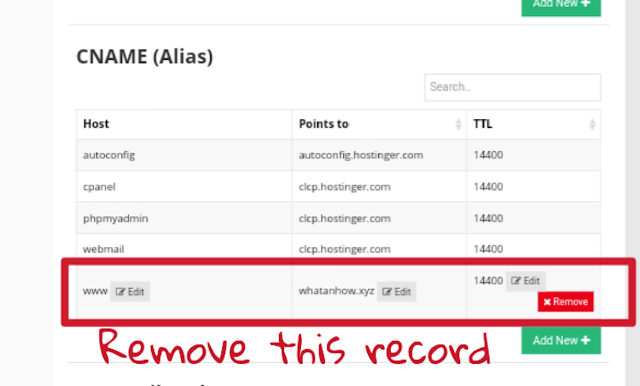
Note. Sometimes already existed record may not be deleted, in this case you can try to edit it by clicking on edit.
For removing a record just click on that record and remove option will pop out. Click on remove to remove the record.
After removing the record click on “add new”.
Now copy first part of the record from blogger which is called as ‘Name’ and paste it in ‘host’.
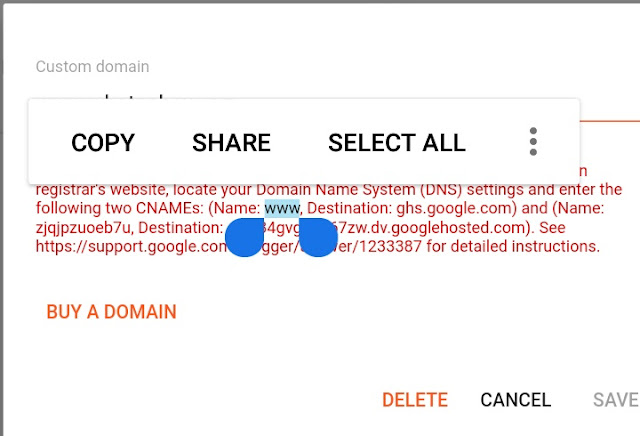
After first part copy second part of the record which is called as ‘Destination’ and paste it in ‘Points to’.

See the image of one completed record for reference.
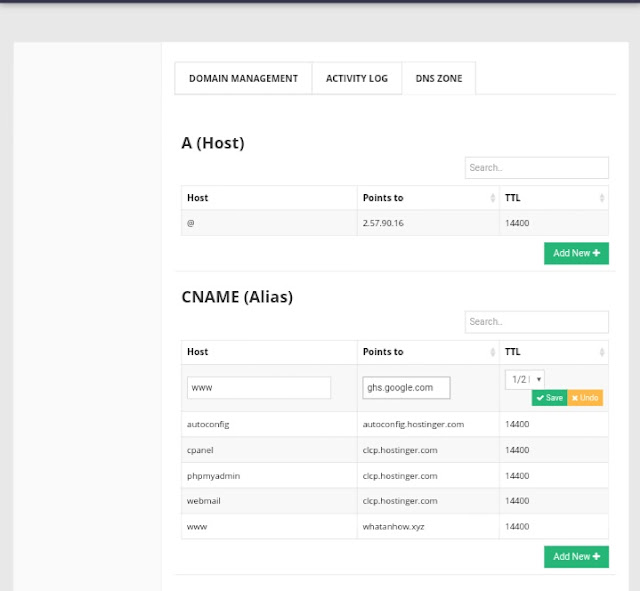
After this click on save and complete second record like you have done first one.

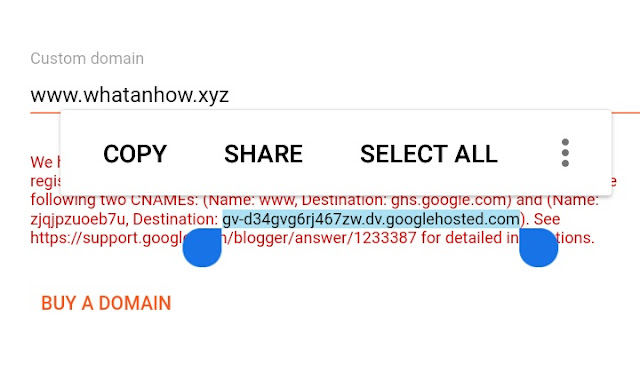
Note: don’t change TTL, keep it 14400.
Now see the image of complete records.

SETTING UP A RECORDS FOR CUSTOM DOMAIN
Lastly you need to add 4 IP addresses in A records for your custom domain.
The A records are located in first directory in you your custom domain DNS control manager.
Four IP addresses are:
- 216.239.32.21
- 216.239.34.21
- 216.239.36.21
- 216.239.38.21
For adding four IP addresses you need to click on ‘add new’, keep ‘@’ in ‘host’, and keep an IP address in ‘Points to’, keep TTL 144000.
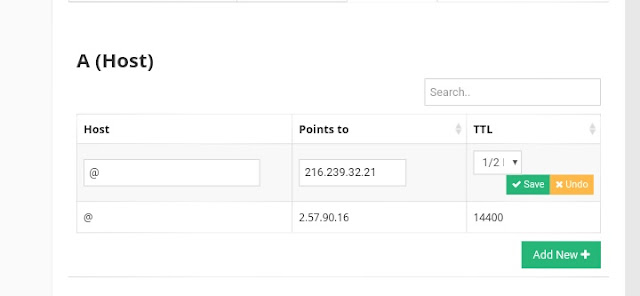
Here is the screenshot of final work.
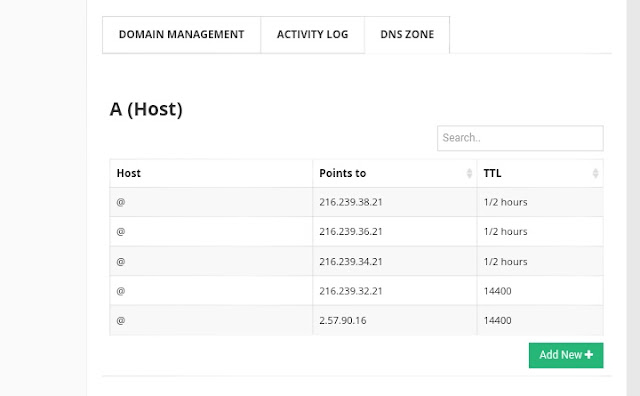
After completing CNAME records and A records, you have to wait for 2 Hours to reflect the records globally. Now go back to your BlogSpot dashboard and try to save your custom domain. If the records are updated globally then this time you will not any error and your custom domain will get saved.
If your custom domain is not getting saved and you are encountering the same error, it means your records are not updated globally. In this condition you have to wait for some more time. In my case it took 3 hours to take changes.
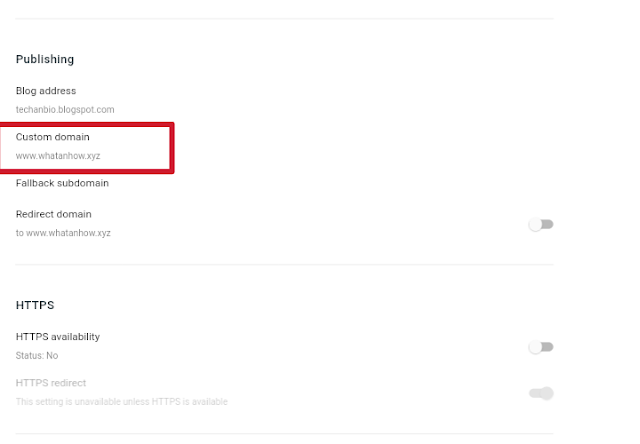
REDIRECTING BLOGSPOT TO NEW CUSTOM DOMAIN
When your custom domain is added to your BlogSpot then you need to redirect your BlogSpot to new custom domain.
Click on “REDIRECT DOMAIN”, it will redirect your BlogSpot to new custom domain.
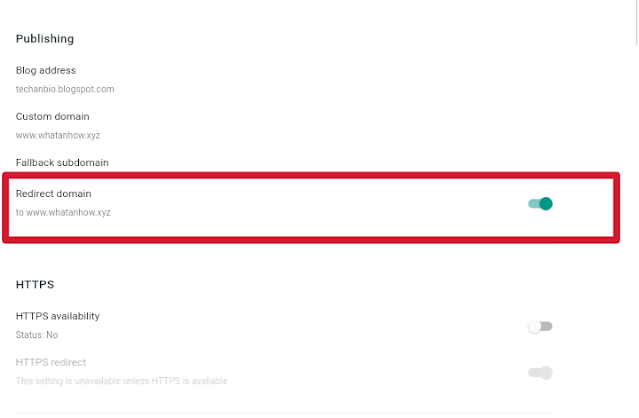
WHAT IT WILL DO
It will replace all old BlogSpot URL by new custom domain and if visitors comes to your website by old BlogSpot URLs, they are redirected to new custom domain.
ENABLING HTTPS ON NEW CUSTOM DOMAIN
When you will finish adding your custom domain, by default your custom domain will set on unsecure protocol means on HTTP. You have to enable a secure protocol on your custom domain, means you have to enable HTTPS on your new custom domain.
Just enable both HTTPS availability and HTTPS redirect under HTTPS redirect. See the image
NOTE. If HTTPS redirect is not enabling then try after some time.
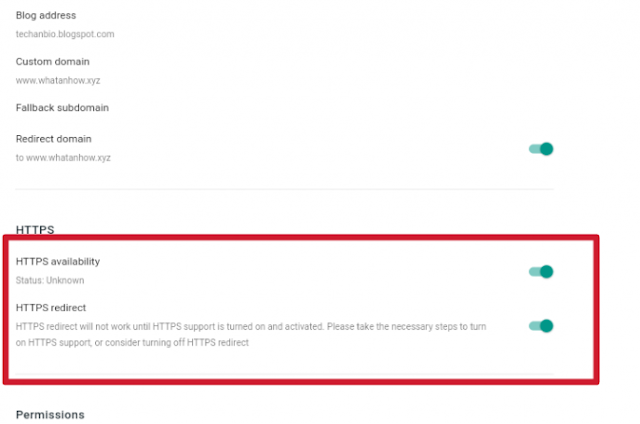
Once the custom domain is added to your BlogSpot, your BlogSpot will automatically updated to new web address and if visitors will open your blog by your BlogSpot address then he/she will automatically redirected to new web address.
You don’t have do any work for SEO for new web address. Google will take care all of your redirection work on new web address. You will not lose any traffic or SEO which you have done earlier. Just you have to submit your new web address to Google search console account.
Your internal pages and post will also updated to new web address. You don’t have to change your permalinks of internal pages.
Tutorial how to do with Video
In this video tutorial,
- Explain about www in front of custom domain name
- How to add custom domain name
- How to add two CNAMES in domain registered website
- Explain about Type, Name, Target, (TTL)
- How to Edit www in Name and update in Target with ghs.google.com
- How to add other CNAME DNS again
- How to save it in blog, after saving them in Domain Name Register website
- How to redirect to www.custom domain name
- Explain about https on and off
- How to add https Name Type with CNAME
- Suggest to turn off if domain name is without SSL certificate with https
- Explain about domain.com, www.domainname.com, http://www.domainname.com, htttps://domaingname.com
Part 2
Part 2 will be uploaded so soon with custom domain name using with SSL by removing currently domain name and update with new domain name in the same blog and how to find/search CNAME again for new domain name in blog where haven't seen CNAME for the second time when we added second time domain name in blog.
Read more on Blogger
- How to add custom domain name without https certificate in blog Part1
- How to automatically redirect Blogger blog to another blog or website
This artical was last updated on Aug 11 2021


0 Comments